Generate Ssh Key For Windows Server And Gitlab
- GitLab Tutorial
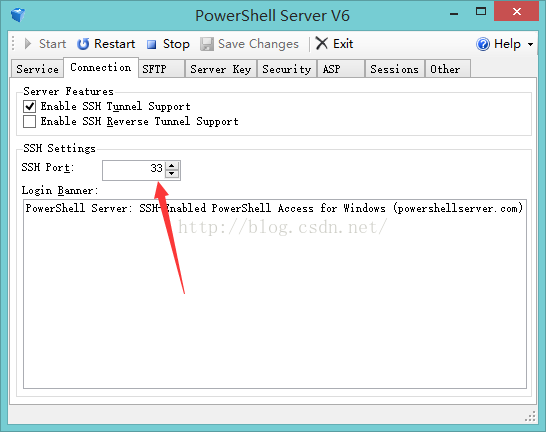
Sep 26, 2019 Generating an SSH key. To generate an SSH key with PuTTYgen, follow these steps: Open the PuTTYgen program. For Type of key to generate, select SSH-2 RSA. Click the Generate button. Move your mouse in the area below the progress bar. When the progress bar is full, PuTTYgen generates your key pair. Type a passphrase in the Key passphrase field. The final step is to add your public SSH key to GitLab. Php artisan key generate could not find driver. Navigate to the 'SSH Keys' tab in your 'Profile Settings'. Paste your key in the 'Key' section and give it a relevant 'Title'. Use an identifiable title like 'Work Laptop - Windows 7' or 'Home MacBook Pro 15'.
- Generating Your SSH Public Key. Many Git servers authenticate using SSH public keys. In order to provide a public key, each user in your system must generate one if they don’t already have one. This process is similar across all operating systems. First, you should check to make sure you don’t already have a key.
- Adding your SSH key to the ssh-agent. Before adding a new SSH key to the ssh-agent to manage your keys, you should have checked for existing SSH keys and generated a new SSH key. When adding your SSH key to the agent, use the default macOS ssh-add command, and not an application installed by macports, homebrew, or some other external source.
- ON windows if you have git for windows installed, run git-gui. Then click Help then click Show Ssh Key, then click Generate Key. Then click Help then click Show Ssh Key, then click Generate Key. While you're at it, then copy to the clipboard, and then go to your Gitlab account page and add the SSH key to your Gitlab account's ssh settings.
- R/gitlab: GitLab is open source software to collaborate on code. Create projects and repositories, manage access and do code reviews. User account menu. gitlab needing login ever when i have created and added a ssh key. PS: i have a local and server aws ssh keys, i.e, two keys in the site.
- Dec 24, 2014 To set up your SSH key, perform the following steps: Open GitLab and go to your account settings. Click on SSH. Click on Add SSH Key. To get information about your SSH key, enter the following command in your terminal. If you're using Windows, go to step 7: $ cat /.ssh/idrsa.pub.
- GitLab Basics
- GitLab Users and Groups
- GitLab Issue Tracker
- GitLab Instance Management
- GitLab Continuous Integration
- Selected Reading
Description
The SSH stands for Secure Shell or Secure Socket Shell used for managing the networks, operating systems and configurations and also authenticates to the GitLab server without using username and password each time. You can set the SSH keys to provide a reliable connection between the computer and GitLab. Before generating ssh keygen, you need to have Git installed in your system.
Creating SSH Key
Step 1 − To create SSH key, open the command prompt and enter the command as shown below −
Gitlab Create Ssh Key
It will prompt for 'Enter file in which to save the key (//.ssh/id_rsa):', just type file name and press enter. Next a prompt to enter password shows 'Enter passphrase (empty for no passphrase):'. Enter some password and press enter. You will see the generated SSH key as shown in the below image −
Step 2 − Now login to your GitLab account and click on the Settings option.
Step 3 − To create SSH key, click on the SSH keys tab at left side of the menu.
Gitlab Ssh Windows
Step 4 − Now go to C drive, you will see the file with .pub extension which was generated in the first step.
Step 5 − Next open the key.pub file, copy the SSH key and paste it in the highlighted Key box as shown in the below image −
Gitlab Add Ssh Key
Step 6 − Click on the Add Key/windows-7-professional-upgrade-key-generator.html. button, to add SSH key to your GitLab. You will see the fingerprint (it is a short version of SSH key), title and created date as shown in the image below −