Generate Ssh Key Linux Ubuntu
Related
- Generate Ssh Key Linux Ubuntu Windows 10
- Create Ssh Key For Ubuntu User
- Create Ssh Key Linux
- Generate Ssh Key Linux Ubuntu
Introduction
SSH keys offer a highly secure manner of logging into a server with SSH as against mere dependence on a password. While a password stands the risk of being finally cracked, SSH keys are rather impossible to decipher using brute force. Jul 29, 2019 Establishing an SSH (Secure Shell) connection is essential to log in and effectively manage a remote server. Encrypted keys are a set of access credentials used to establish a secure connection. This guide will walk you how to generate SSH keys on Ubuntu 18.04.
- Generating these keys from Linux is easy, and thanks to Ubuntu on Windows, you can follow the same process from Windows 10. But even without Ubuntu, SSH keys can also be generated with the free and open source Windows application, PuTTy.
- 6 days ago Now I can no longer ssh into my user account on the Ubuntu machine. He saved what the out of the ssh-keygen command gave him. Is there a way I can use a screenshot image of this output (includes fingerprint and radomart image) to add the key to my windows machine, so I can log in to the Ubuntu machine again?
- Quick steps: Create and use an SSH public-private key pair for Linux VMs in Azure.; 4 minutes to read +4; In this article. With a secure shell (SSH) key pair, you can create virtual machines (VMs) in Azure that use SSH keys for authentication, eliminating the need for passwords to sign in.
You have seen in previous tutorials how to use PuTTY to connect to your VPS securely and how to create SSH keys with PuTTYgen.
You might have more than one SSH key for a single cloud server, or simply more than one cloud server or Droplet that requires SSH keys to log into. This can make you feel overwhelmed with having to manage, sort out, and link all those keys to their respective servers. That’s why Pageant exists. X force key generator free download.
Pageant is a PuTTY authentication agent. It holds your private keys in memory so that you can use them whenever you are connecting to a server. It eliminates the need to:
- Explicitly specify the relevant key to each Linux user account, if you use more than one account to log into a server
- Type a key’s passphrase each time you log into your user account; and your keys should be passphrase protected since having an unprotected key is as good as hiding your password under your keyboard!
Prerequisites
Make sure you have these prerequisites.
- Pageant is installed together with the PuTTY suite; if you don’t have it installed, you can download it here
- You should already have at least one SSH key saved on your local computer
Step 1 — Adding Keys to Pageant
Start Pageant from the PuTTY folder: Start-Menu > All Programs > PuTTY > Pageant
Pageant starts by default minimized in the system tray. To begin adding your SSH keys, you should right click on its icon and then the following context menu will show up:
Clicking on Add Key from the menu or View Keys to open up the Pageant Key List window. Here you can view, add, and remove keys:
Tip: You can access the Pageant Key List window directly by double-clicking its icon in the system tray.
Click the Add Key button. This will open the file explorer, where you can choose one or more keys at a time to load. You should select files with the .ppk extension:
Click the Open button to load the keys with Pageant.
If a key is passphrase-protected, you will be prompted to enter the passphrase only once before it can be added to the Pageant Key List: Kaspersky antivirus 2014 activation key generator.
After successfully adding a key, you can now see it listed:
Step 2 — Connecting to the Server(s)
Now these keys will be available while connecting to any server during your PuTTY sessions. You don’t have to take any extra steps in PuTTY. Just enter your hostname or IP address, and SSH user. PuTTY will automatically try to authenticate using any keys currently loaded in Pageant.
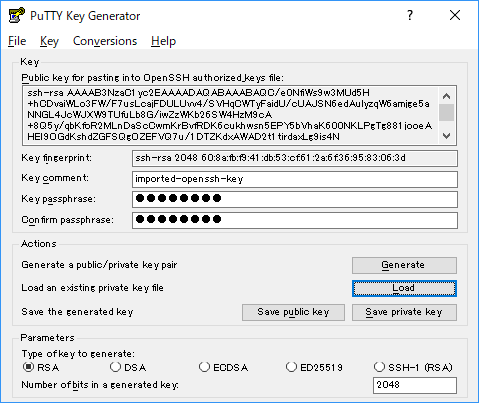
Step 3 (Optional) — Removing Keys from Pageant
If you want to remove a key from Pageant, select that key from the Pageant Key List window and press the Remove Key button. You can also remove multiple keys together by selecting them with CTRL or SHIFT.
Tips & Tricks
Use these tips to automate your authenticated connections with Pageant.
Loading Keys Automatically on Pageant Startup
You can make Pageant automatically load one or more private keys when it starts up, instead of adding them manually every time you start up Pageant.
Go to the Pageant shortcut icon from the Windows Start Menu or your desktop.
Right click on the icon, and click on Properties.
A new window will open containing the shortcut’s properties:
From the Shortcut tab, edit the Target field. Leave the path to pageant.exe intact. After that path, add paths to your .ppk key files. These should be outside the quotation marks. Here’s an example:
Click the Apply and then OK buttons.
Note: If the keys are encrypted, Pageant will request the passphrases on startup.
Making Pageant Run PuTTY
You can make Pageant start PuTTY or any other program once it has initialized itself and loaded any keys specified on its command line. That way you can just start Pageant instead of having to start both programs.
You can achieve this by following the same steps we used previously to add the keys automatically (see the previous section). Just add the program’s path at the end of the command in the Target field, preceded by the -c option, and contained within double quotes. Here’s an example of the full line for the Target field:
Other PuTTY Suite Products
Here are a few other helpful applications that can work with PuTTY.
- PuTTYgen: A tool to generate and edit SSH public and private key pairs. It is part of the PuTTY suite, but it can also operate with the private key formats used by some other SSH clients like WinSCP
- PSFTP: An interactive text-based client for the SSH-based SFTP (secure file transfer) protocol, that allows you to run an interactive file transfer session and perform many thing like listing the contents of directories, browsing around the file system, issuing multiple get and put commands, etc.
- PSCP (PuTTY Secure Copy Client): A tool for transferring files securely between computers using an SSH connection
Contents
|
Parent page: Internet and Networking >> SSH
Public key authentication is more secure than password authentication. This is particularly important if the computer is visible on the internet. If you don't think it's important, try logging the login attempts you get for the next week. My computer - a perfectly ordinary desktop PC - had over 4,000 attempts to guess my password and almost 2,500 break-in attempts in the last week alone.
With public key authentication, the authenticating entity has a public key and a private key. Each key is a large number with special mathematical properties. The private key is kept on the computer you log in from, while the public key is stored on the .ssh/authorized_keys file on all the computers you want to log in to. When you log in to a computer, the SSH server uses the public key to 'lock' messages in a way that can only be 'unlocked' by your private key - this means that even the most resourceful attacker can't snoop on, or interfere with, your session. As an extra security measure, most SSH programs store the private key in a passphrase-protected format, so that if your computer is stolen or broken in to, you should have enough time to disable your old public key before they break the passphrase and start using your key. Wikipedia has a more detailed explanation of how keys work.
Public key authentication is a much better solution than passwords for most people. In fact, if you don't mind leaving a private key unprotected on your hard disk, you can even use keys to do secure automatic log-ins - as part of a network backup, for example. Different SSH programs generate public keys in different ways, but they all generate public keys in a similar format:
Key-based authentication is the most secure of several modes of authentication usable with OpenSSH, such as plain password and Kerberos tickets. Key-based authentication has several advantages over password authentication, for example the key values are significantly more difficult to brute-force, or guess than plain passwords, provided an ample key length. Other authentication methods are only used in very specific situations.
SSH can use either 'RSA' (Rivest-Shamir-Adleman) or 'DSA' ('Digital Signature Algorithm') keys. Both of these were considered state-of-the-art algorithms when SSH was invented, but DSA has come to be seen as less secure in recent years. RSA is the only recommended choice for new keys, so this guide uses 'RSA key' and 'SSH key' interchangeably.
Key-based authentication uses two keys, one 'public' key that anyone is allowed to see, and another 'private' key that only the owner is allowed to see. To securely communicate using key-based authentication, one needs to create a key pair, securely store the private key on the computer one wants to log in from, and store the public key on the computer one wants to log in to.
Using key based logins with ssh is generally considered more secure than using plain password logins. This section of the guide will explain the process of generating a set of public/private RSA keys, and using them for logging into your Ubuntu computer(s) via OpenSSH.
The first step involves creating a set of RSA keys for use in authentication.
This should be done on the client.
To create your public and private SSH keys on the command-line:
You will be prompted for a location to save the keys, and a passphrase for the keys. This passphrase will protect your private key while it's stored on the hard drive:
Your public key is now available as .ssh/id_rsa.pub in your home folder.
Congratulations! You now have a set of keys. Now it's time to make your systems allow you to login with them
Choosing a good passphrase
You need to change all your locks if your RSA key is stolen. Otherwise the thief could impersonate you wherever you authenticate with that key.
An SSH key passphrase is a secondary form of security that gives you a little time when your keys are stolen. If your RSA key has a strong passphrase, it might take your attacker a few hours to guess by brute force. That extra time should be enough to log in to any computers you have an account on, delete your old key from the .ssh/authorized_keys file, and add a new key.
Your SSH key passphrase is only used to protect your private key from thieves. It's never transmitted over the Internet, and the strength of your key has nothing to do with the strength of your passphrase.
The decision to protect your key with a passphrase involves convenience x security. Note that if you protect your key with a passphrase, then when you type the passphrase to unlock it, your local computer will generally leave the key unlocked for a time. So if you use the key multiple times without logging out of your local account in the meantime, you will probably only have to type the passphrase once.
Generate Ssh Key Linux Ubuntu Windows 10
If you do adopt a passphrase, pick a strong one and store it securely in a password manager. You may also write it down on a piece of paper and keep it in a secure place. If you choose not to protect the key with a passphrase, then just press the return when ssh-keygen asks.
Key Encryption Level
Note: The default is a 2048 bit key. You can increase this to 4096 bits with the -b flag (Increasing the bits makes it harder to crack the key by brute force methods).
Password Authentication
The main problem with public key authentication is that you need a secure way of getting the public key onto a computer before you can log in with it. If you will only ever use an SSH key to log in to your own computer from a few other computers (such as logging in to your PC from your laptop), you should copy your SSH keys over on a memory stick, and disable password authentication altogether. If you would like to log in from other computers from time to time (such as a friend's PC), make sure you have a strong password.
The key you need to transfer to the host is the public one. If you can log in to a computer over SSH using a password, you can transfer your RSA key by doing the following from your own computer:
Where <username> and <host> should be replaced by your username and the name of the computer you're transferring your key to.
Due to this bug, you cannot specify a port other than the standard port 22. You can work around this by issuing the command like this: ssh-copy-id '<username>@<host> -p <port_nr>'. If you are using the standard port 22, you can ignore this tip.
Another alternative is to copy the public key file to the server and concatenate it onto the authorized_keys file manually. It is wise to back that up first:
You can make sure this worked by doing:
You should be prompted for the passphrase for your key:
Enter passphrase for key '/home/<user>/.ssh/id_rsa': |
Enter your passphrase, and provided host is configured to allow key-based logins, you should then be logged in as usual.
Encrypted Home Directory
If you have an encrypted home directory, SSH cannot access your authorized_keys file because it is inside your encrypted home directory and won't be available until after you are authenticated. Therefore, SSH will default to password authentication.
To solve this, create a folder outside your home named /etc/ssh/<username> (replace '<username>' with your actual username). This directory should have 755 permissions and be owned by the user. Move the authorized_keys file into it. The authorized_keys file should have 644 permissions and be owned by the user.
Then edit your /etc/ssh/sshd_config and add:
Finally, restart ssh with:
The next time you connect with SSH you should not have to enter your password.
username@host's password:
If you are not prompted for the passphrase, and instead get just the
prompt as usual with password logins, then read on. There are a few things which could prevent this from working as easily as demonstrated above. On default Ubuntu installs however, the above examples should work. If not, then check the following condition, as it is the most frequent cause:
On the host computer, ensure that the /etc/ssh/sshd_config contains the following lines, and that they are uncommented;

If not, add them, or uncomment them, restart OpenSSH, and try logging in again. If you get the passphrase prompt now, then congratulations, you're logging in with a key!
Permission denied (publickey)
If you're sure you've correctly configured sshd_config, copied your ID, and have your private key in the .ssh directory, and still getting this error:
Permission denied (publickey). |
Chances are, your /home/<user> or ~/.ssh/authorized_keys permissions are too open by OpenSSH standards. You can get rid of this problem by issuing the following commands:
Error: Agent admitted failure to sign using the key.
This error occurs when the ssh-agent on the client is not yet managing the key. Issue the following commands to fix:
Create Ssh Key For Ubuntu User
This command should be entered after you have copied your public key to the host computer.
Debugging and sorting out further problems
Create Ssh Key Linux
The permissions of files and folders is crucial to this working. You can get debugging information from both the client and server.
Generate Ssh Key Linux Ubuntu
if you think you have set it up correctly , yet still get asked for the password, try starting the server with debugging output to the terminal.
To connect and send information to the client terminal
No matter how your public key was generated, you can add it to your Ubuntu system by opening the file .ssh/authorized_keys in your favourite text editor and adding the key to the bottom of the file. You can also limit the SSH features that the key can use, such as disallowing port-forwarding or only allowing a specific command to be run. This is done by adding 'options' before the SSH key, on the same line in the authorized_keys file. For example, if you maintain a CVS repository, you could add a line like this:
When the user with the specified key logged in, the server would automatically run /usr/bin/cvs server, ignoring any requests from the client to run another command such as a shell. For more information, see the sshd man page. /755